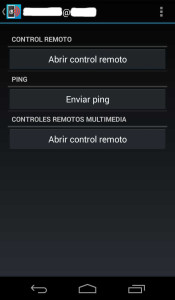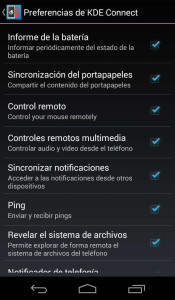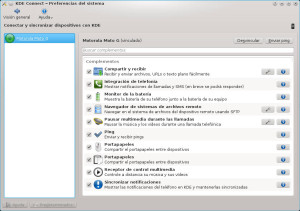Revisando recientemente Google Play, la tienda oficial de apps para Android, me encontré con una de nombre llamativo: KDE Connect. Según su descripción, se trata de una aplicación que «integra Android con el escritorio KDE Plasma», permitiendo una serie de interesantes interacciones entre dispositivos corriendo alguno de dichos sistemas. Siendo usuario convencido de KDE desde sus comienzos y teniendo en mi poder varios dispositivos Android, tenia que instalarme sí o sí esa app de nombre tan sugerente (al menos para mí). En este artículo quiero compartir lo que he descubierto y por qué KDE Connect se ha convertido desde ya en una herramienta imprescindible en mi día a día.
La app no es más que la mitad de lo necesario para echar a andar KDE Connect. Basta con que la instalemos (es gratuita) en el dispositivo Android de nuestra elección, siendo posible tanto en tablets como en smartphones. No lo he probado, pero imagino que no hay impedimento para instalarlo en otros dispositivos Android, como los dongles para TV, lo que sería una opción muy interesante como veremos más adelante. Eso sí, la versión de Android debe ser al menos la 4.1 para poder disfrutar casi todas las funcionalidades y la 4.3 para acceder al 100% de las mismas.Lo siguiente es instalar la parte correspondiente al ordenador. Para ello, necesitamos evidentemente Linux con un escritorio KDE de una versión lo más reciente posible. En el caso de Debian, sólo tenemos soporte a partir de Debian Jessie (la actual versión en pruebas). Como yo me animé hace algún tiempo a migrar mis equipos a dicha versión, no me costó nada instalar KDE Connect:
# apt-get install kdeconnect
Según la distribución, el nombre del paquete puede variar algo, pero siempre tendrá que ver con el nombre del proyecto. En el caso de que no contemos con un paquete oficial para nuestra distro, siempre podemos compilarlo, para lo cual recomiendo las estupendas instrucciones publicadas en Xmodulo.
Tras la instalación en el ordenador recomiendo reiniciar KDE, ya que KDE Connect es un servicio y es mejor empezar a utilizarlo tras un arranque limpio del escritorio. A partir de este momento, estará disponible y podremos comenzar a utilizarlo. Para comprobar que está bien instalado y en funcionamiento, abriremos las «Preferencias del sistema» de KDE y buscaremos el icono de KDE Connect en la categoría Hardware.
Lo único que queda para disfrutar de la integración entre KDE y Android es enlazar los dispositivos, al estilo de como se hace con Bluetooth. Este enlace lo podemos iniciar o bien desde el ordenador o bien desde el dispositivo Android, es indideferente. Pero sí es fundamental que hayamos abierto la app al menos una vez y que tanto el ordenador como el dispositivo Android estén en la misma red local. Así, ambos sistemas se detectarán automáticamente y sólo tendremos que solicitar la vinculación desde uno y aceptar la solicitud desde el otro, así de sencillo. Además, para mayor seguridad, la comunicación entre dispositivos tiene encriptación RSA de serie.Una vez vinculados ordenador y Android, tendremos a nuestra disposición un buen número de funcionalidades interesantes:
- Envío de ficheros bidireccional. Desde KDE es tan sencillo como elegir un fichero en Dolphin, marcarlo con el botón derecho del ratón y utilizar al opción de enviar al dispositivo Android. Desde este último, es igualmente sencillo, ya que basta con usar el típico botón de compartir y elegir KDE Connect. Como ejemplo, volviendo al tema del dongle HDMI, podríamos mandarle ficheros multimedia desde el ordenador y visualizarlos en la TV.
- Navegación por el sistema de ficheros del dispositivo Android. Muy util para copias de seguridad y copias masivas de ficheros.
- Portapapeles compartido. Esto me sorprendió gratamente cuando copié una URL en el ordenador y al abrir Pocket en el móvil me preguntó si quería guardarla.
- Integración de telefonía. Para recibir notificaciones de llamadas y SMS. ¡En el futuro podremos incluso responder!
- Notificaciones Android (4.3+) en el ordenador.
- Control de la batería Android en el ordenador.
- Emulación de un touchpad. Así podemos controlar el cursor de KDE desde la pantalla del dispositivo Android.
- Control remoto multimedia. De este modo se puede utilizar un Android como mando a distancia de un reproductor multimedia para Linux.
Llevo poco tiempo utilizándolo, pero como he comentado en la introducción, KDE Connect se ha convertido en una herramienta fundamental tanto para mi trabajo como para mis ratos de ocio. No puedo más que recomendar encarecidamente su uso a todos los usuarios de KDE y Android.
Como los créditos suelen ir al final de las películas, no quiero terminar este artículo sin darle las gracias a Albert Vaca por su gran trabajo con KDE Connect, un proyecto que inició en el Google Summer of Code de 2013 y que presentó al público en el Akademy-es 2013 de Bilbao. ¡Buen trabajo Albert!